安卓新手入门之 识别和善用文件夹
每在USB大容量模式下打开Android手机的存储器,你有没有面对一大堆英文目录感到迷茫呢?曾有人说,Android开放的文件结构是其体验的大弊端——这让入门用户很难掌控。不过,凡事都有利弊,限制越少,可以操作的自由度就越高。事实上,只要了解Android中常见的系统和应用文件夹,不仅使用起来方便,很多操作利用文件管理器就能轻松完成。今天,我们就为各位带来Android常用文件夹的入门释疑。

识别Android中的常用文件夹
Android上用户可以操作的文件夹主要分为两类,一类是系统文件,保存在手机或平板内置存储的system和data目录下(类似于电脑Windows系统的C盘);一类是代表扩展存储卡的SDcard目录(类似于电脑Windows系统的非系统盘)。其中内置存储中的文件夹不可更改,只能对其中的文件做有限修改,而SDcard目录中的内容允许任意修改。常见可以操作的目录为:
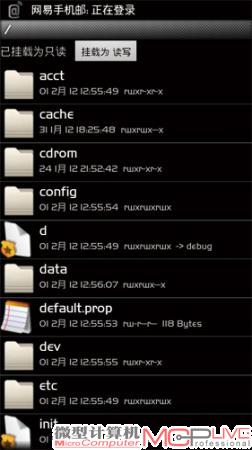
systemapp Android存放的应用主要在systemapp和dataapp两个文件夹中。在systemapp下的,是系统默认的组件程序,一般不可卸载,也无法进行常规更新;而dataapp中的,则是自己安装的软件,可自由卸载和更新。
systemfonts 字体文件夹,除了标准字体和粗体、斜体外,还有中文字库、unicode字库等。需要更换字体时要用到此文件夹。
systemmediaaudio 铃声音乐文件夹,常规的铃声+系统提示事件音,替换铃声时需要用到此文件夹。
SDcardAndroiddata SDcard为扩展存储区域,包括内置闪存和外置存储卡,其下的data文件夹主要存储游戏数据包文件,倘若某个游戏需要额外的数据包,大多都存放在此目录下。
SDcardDICMCamera 摄像头拍摄的照片和视频存储位置。在使用USB大容量模式连接电脑拷贝照片,或者通过蓝牙共享照片时,应定为至此文件夹。
SDcarddownload 内置浏览器下载目录,通过内置浏览器下载的任何文件都保存在此文件夹内。
安装第三方文件管理器
因为文件管理器并不是Android的必需品,大多数产品并不提供对系统文件的直接管理,为了获得对文件夹的更进一步认识和操作,需要自行安装高权限的文件管理器。对新购买产品,我们建议推荐使用ES文件浏览器或Root Explorer文件管理器。(以下以从电脑安装为例进行讲解)
Step1:在手机或平板“设置-应用程序-开发”中勾选“USB调试模式”。
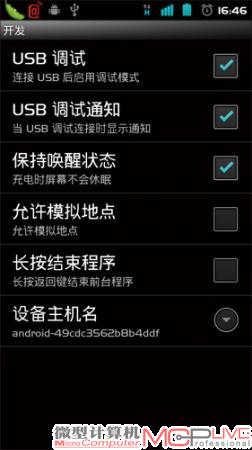
Step2:电脑下载和安装豌豆荚手机精灵管理软件,用数据线将手机与电脑的USB口连接,系统会提示安装驱动程序,按照提示操作。安装完成后,手机端会启动一个后台守护程序。

Step3:豌豆荚会自动识别出连接的设备型号。选择豌豆荚精灵“应用.游戏”按钮,在搜索框中输入ES文件浏览器,查找。在搜索结果中选择目标应用,点击“安装”,豌豆荚手机精灵会自动下载软件并安装至手机上。
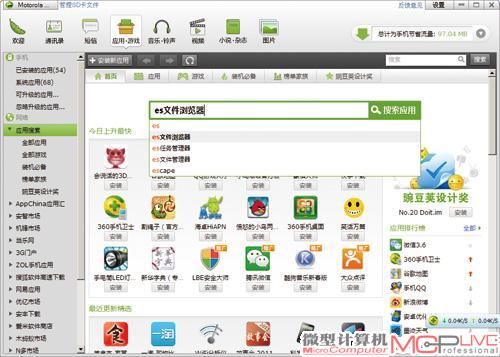
利用文件夹个性化系统四例
更换字体
Step1:打开Root Explorer(确认获取Root权限)。
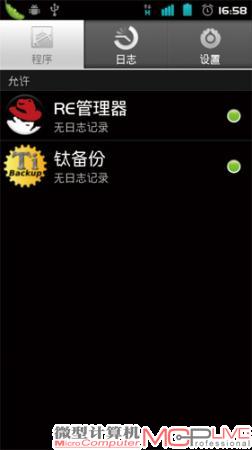
Step2:进入System/fonts目录,在目录内即可看到各种系统字体。点击左上角的“Remount as R/W(挂在为读/写)”按钮,获取读写权限。
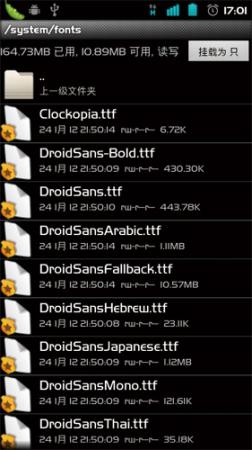
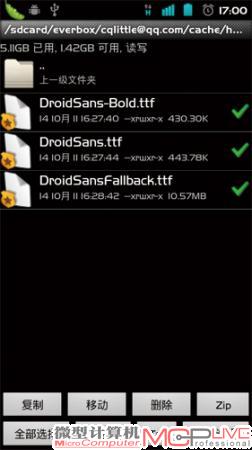
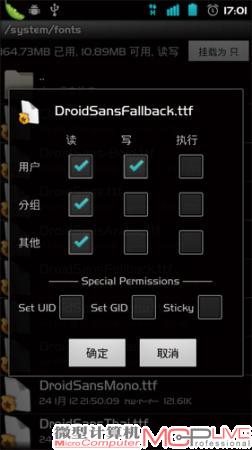
Step3:将自己的中文字体改名为DroidSansFallback.ttf,英文字体改名为DroidSans.ttf,复制到fonts目录并替换原文件。
删除系统自带程序/系统文件
Step1:进入System/App目录,点击左上角的“Remount as R/W(挂载为读/写)”按钮,获取读写权限。只有挂载读写权限后才可以进行修改。长按任意需要删除的系统程序,便会弹出可执行菜单,选择删除。
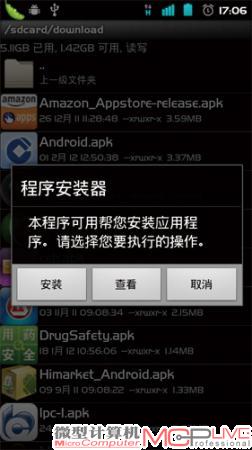
Step2:选择击“删除”选项即可完成对系统程序的删除。部分ROM删除程序时需要同时删除*.apk和*.odex两个文件。为防止误操作,可以在操作完毕后点击“Remount as R/O”改为只读权限。
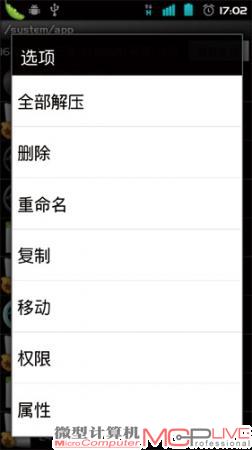
隐藏私密文件
重命名想要隐藏的文件夹,在文件夹名字前加“.”(点),如将“movie”改成“.movie”,那么文件夹就会被隐藏。
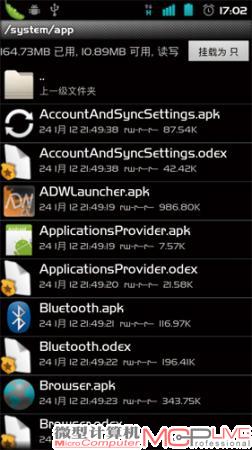
安装下载的程序
Step1:打开Root Explorer进入安装包所在目录,如SDcard/Download/。
Step2:点击任意apk文件便会弹出菜单。点击“安装”即可进行安装、点击“查看”即可查看应用程序的权限需求。






